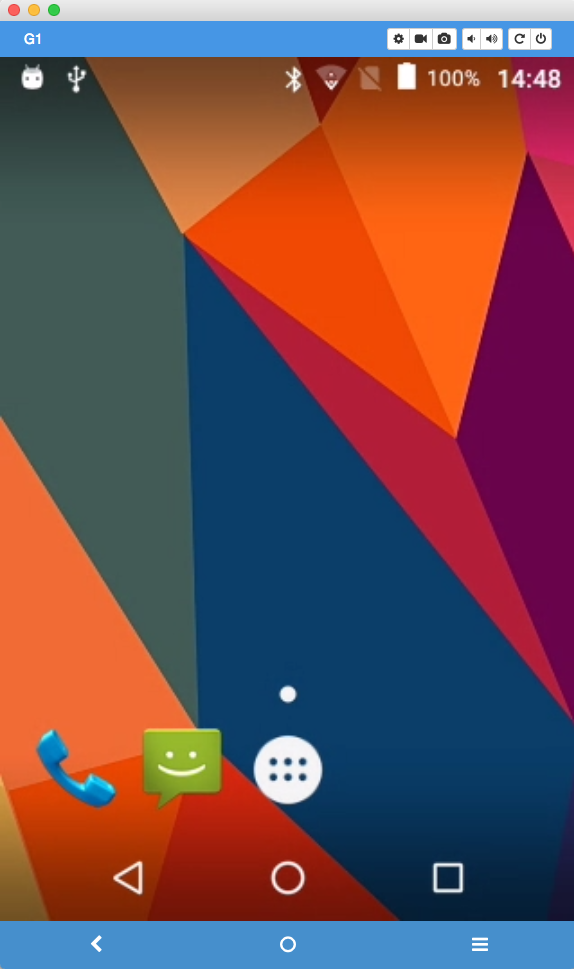Acty-G1/G2は操作画面のないAndroid端末ですので、初期設定時にはPCからリモートデスクトップで行います。ChromeでVysorというアプリを使い、PCのブラウザから Acty-G1/G2をスマートホンと同じように操作することができます。スマホでのタップ操作に代わり、マウスを用いて同様に操作できます。Acty-G1/G2がUSBケーブルでPCに認識されていれば、ChromeブラウザとVysorアプリだけでご利用になれます。ADB接続やUSBドライバーなどは必要ありません。一時期MACではVysorが使えなくなっていましたが、現在は復活しています。
2020年 3月より、Chrome版は廃止になりますが、その表記のリンクをクリックして、https://www.vysor.io/ に飛び、お使いのPCのOSに対応したデスクトップ版のVysorアプリが入手可能です。これはChrome版と同様にお使いいただけます。
使用方法
1. Vysorアプリをダウンロードし、Windows PCまたはApple MACにインストールする。
2. インストールしたVysorアプリを起動し、Windows PCまたはApple MACに、起動中のActy-G1/G2をUSBで接続する。
3. 起動画面に接続している機種名(G1/G2)が表示されているので、「VIEW」をクリックする。
[Vysor起動画面]
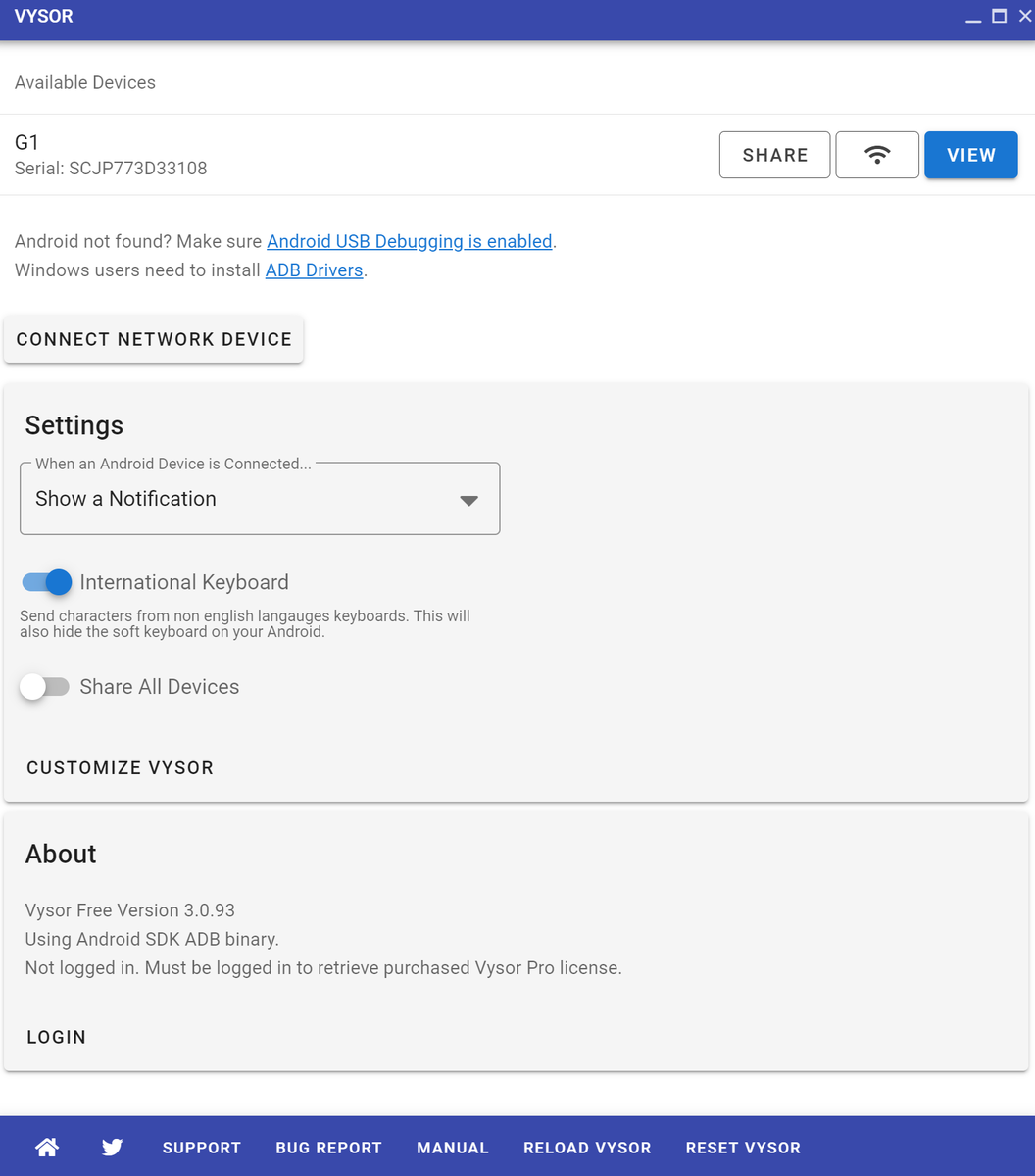
4. ドライバーを確認する。
デバイスが選択できない、デバイスが見つからない場合は、[Vysor起動画面]の上の方にある「Windows user need to install ADB drivers」をクリックして、ADB driverをインストールしてください。
(下記は、[ADB drivers]をクリックした時に出る画面です)
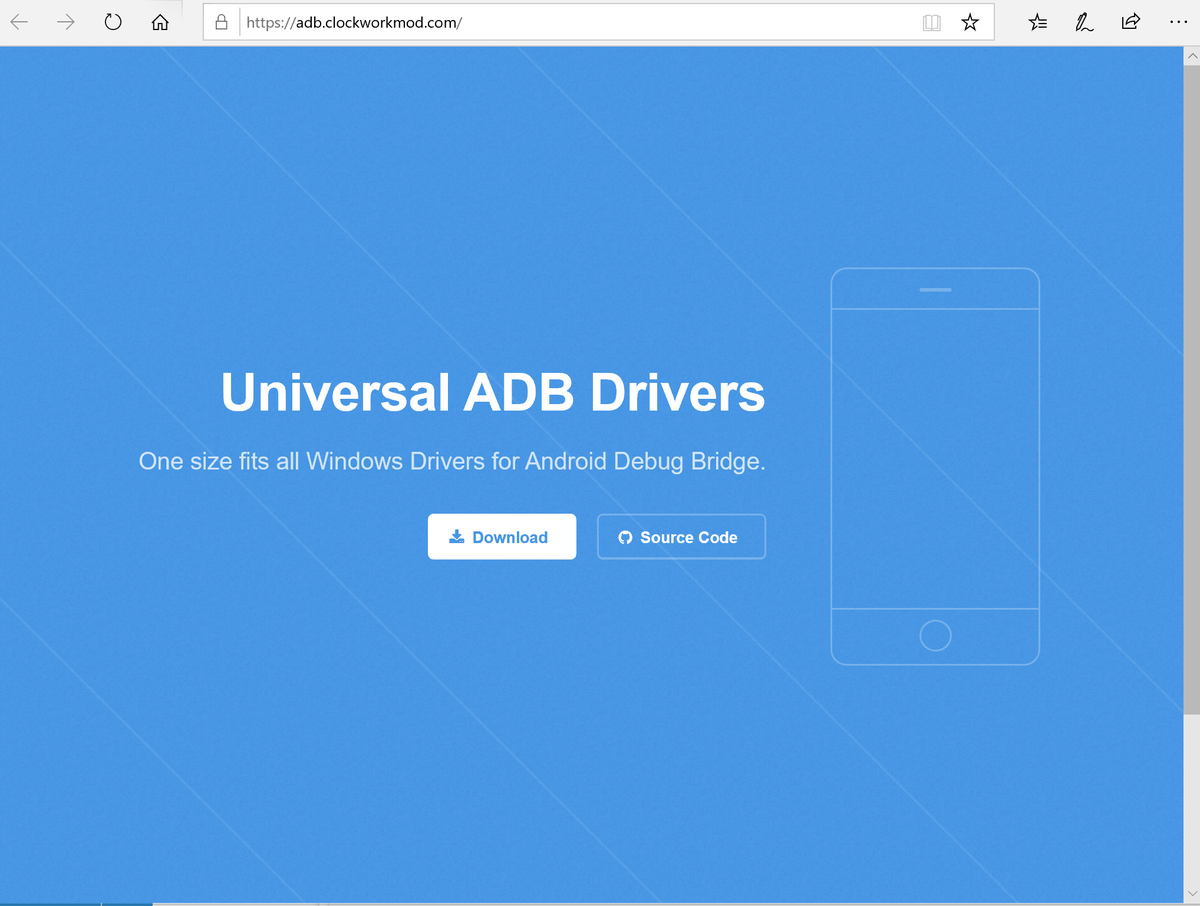
ドライバーインストール後に、Vysorを起動して接続をおこなってください。
5. Androidホーム画面が表示され、マウスで操作が可能になります。
(表示される画面がぼやけるなどの場合は、Vysorの設定を開いて、[setting]-[image Quality]-[Resolution]の設定値を適当な値に変更してください。[Original]の設定が従来のVysorと同じ設定です。)