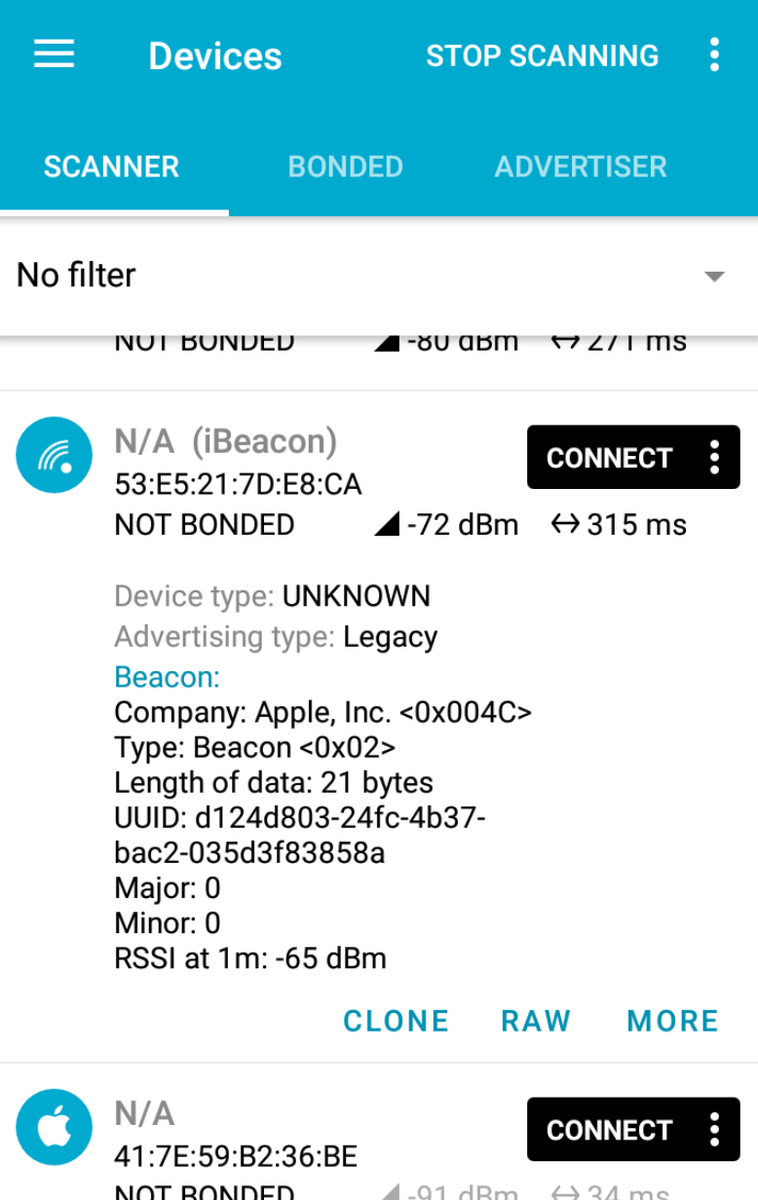アプリによりBLEビーコンタグとして作用させる
Acty-G1/G2としての標準機能には、B LEビーコンの発信機能はありませんが、アプリを使用する事で、簡単にBeaconタグとして作用させることができます。例として、Beacon Simulatorというアプリを使用した場合をご紹介致します。このアプリでは、BLEビーコンの利用時に必要な、送信出力と送信間隔の設定も可能です。
1. Google Playストアから「Beacon Simulator」をインストールします。
[Androidアプリ Beacon Simulator] の起動画面

2. 上記起動画面の右下、プラスのアイコンをクリックし、追加するBeaconタイプを選択します。6種類から選択できます。(例として左上のiBeaconを選択します)

3. iBeaconの設定画面が表示されます。
各項目を設定したあと、画面右上のチェックマークを選択します(☑マークの部分です)。


iBeaconの情報として、下記の項目が用意されています。
[項目]
UUID、Major、 Minor、 Tx power
[Beacon出力について]
Brodcast settings の項目で、Bluetooth出力の調整ができます。
■ Transmission Power の変更
下記の4段階にBluetoothの電界強度の調整(減衰)ができます。
・High ~ -56dBm,
・Medium ~ -66dBm,
・Low ~ -76dBm,
・Ultra Low,
■ Frequency Mode の変更
Beacon出力間隔を下記の3段階で調整出来ます。10Hzは、0.1秒(100mS)ごとの送出になります。
・Low latency ~10Hz
・Balanced ~3Hz
・Low power ~1Hz
4. 設定が完了すると、はじめの画面に下記の様なiBeaconの項目が追加されます。ここでは、Beacon infoのBeacon名を"iBeacon-Test tag"としました。
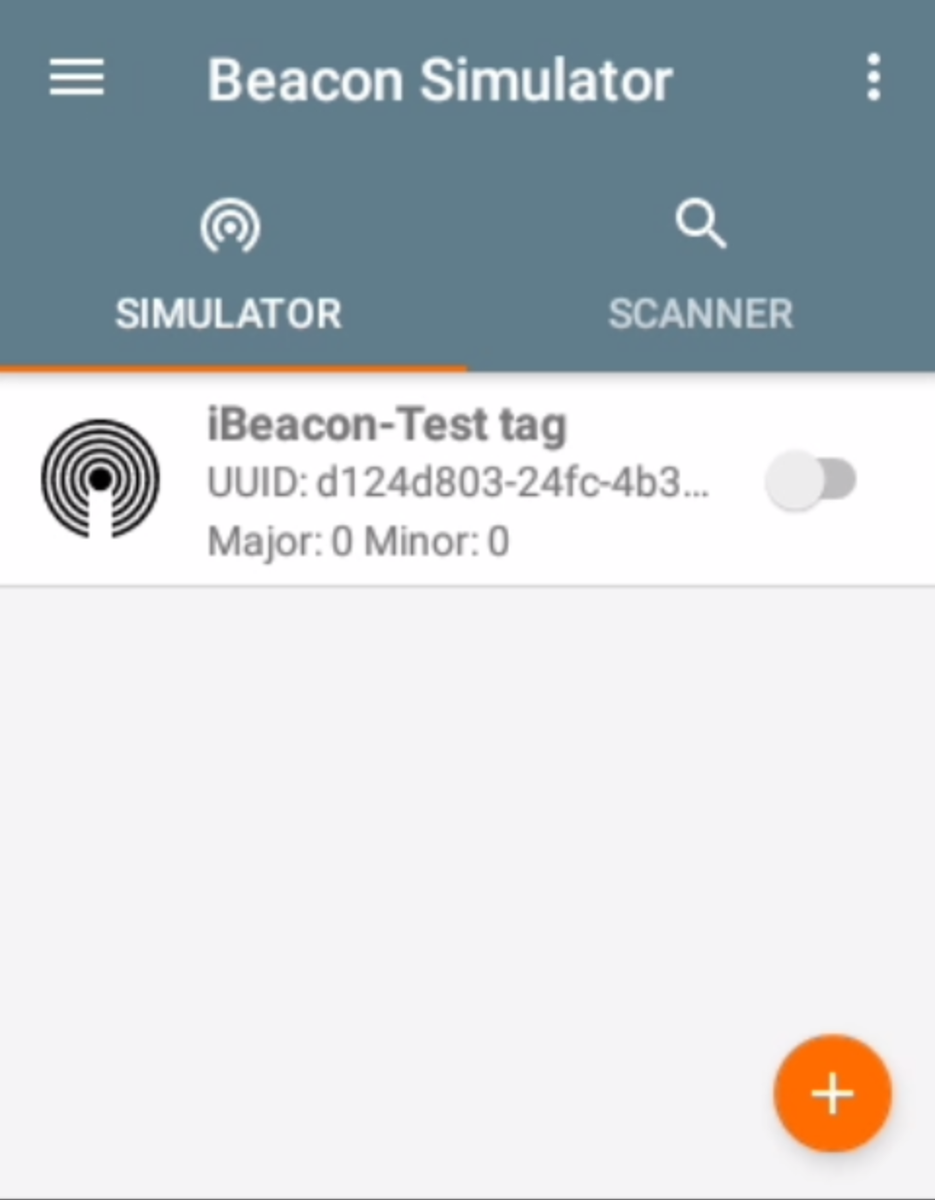
Beacon名の右側のスイッチをスライドさせ、有効にするとActy-G1/G2からBeaconが発信されます。
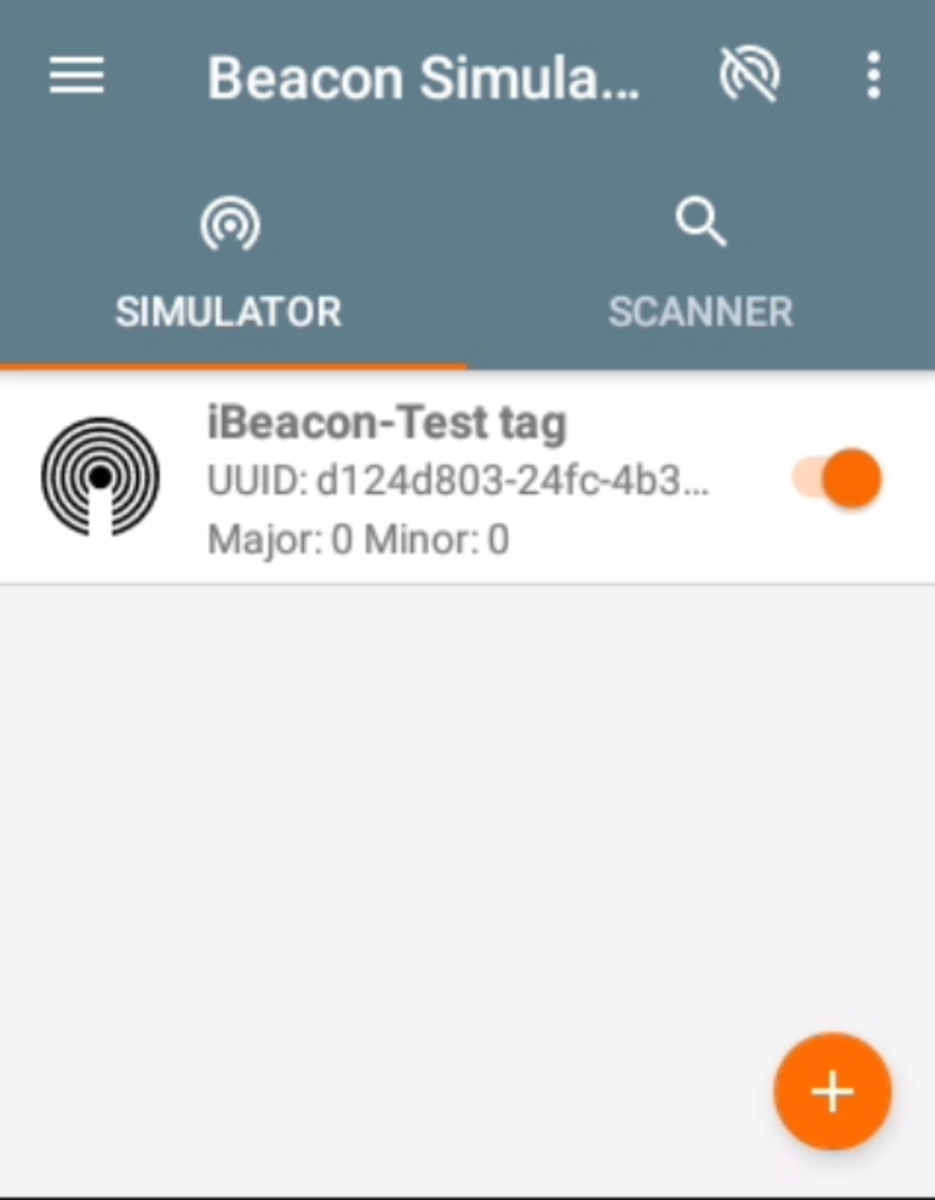
5. 他の端末からBeaconを確認すると、下記の様に設定したUUIDを持つiBeaconが確認できます。