Bluetooth PTTマイクロフォン / スピーカーを使用する

Acty-G1/G2とPTTマイクロフォン/スピーカーをBluetoothで接続して使用します。
1. Google Playストアから「Zello PTT Walkie Talkie」をインストールします。
2. インストールした「Zello」を起動します。
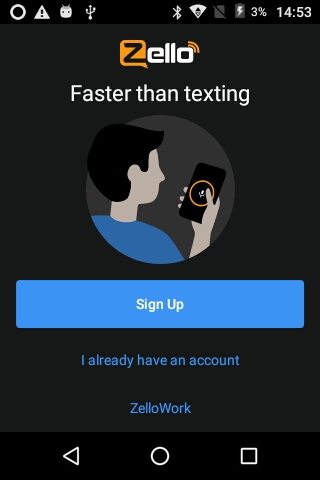
3. 新規アカウントを作成する場合は「Sign Up」を選択し、必要な情報を入力します。
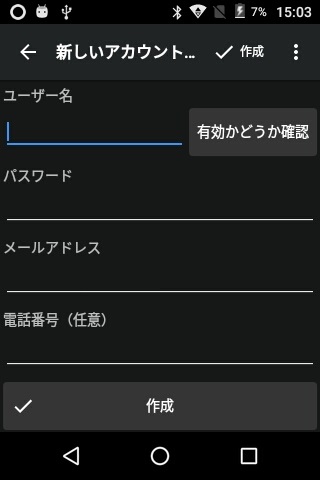
既存のアカウントを使用する場合は「I already have an account」を選択し、使用するアカウント情報を入力します。

4. アカウントの登録が完了したら、画面上部の通知領域を押下しスライドさせ、「Zello Press yes to keep Zello online 」を選択してください。
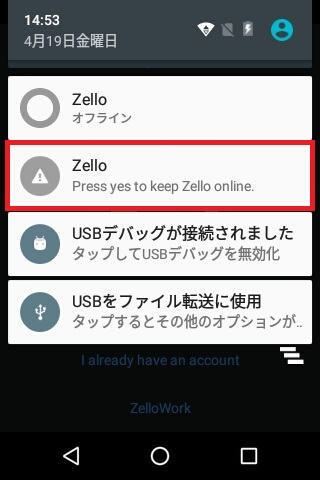
5. 「電池の最適化を無視」のポップアップが表示されるので「はい」を選択します。

6. 「Chiloki 」の電源がOFFの状態で、電源ボタンを8秒ほど長押し、ペアリング待ち受け状態にします。(LEDが赤青点滅に変わります)
7. Acty-G1/G2の設定画面から「Bluetooth」を選択し、「BTH-PTT」を選択します。
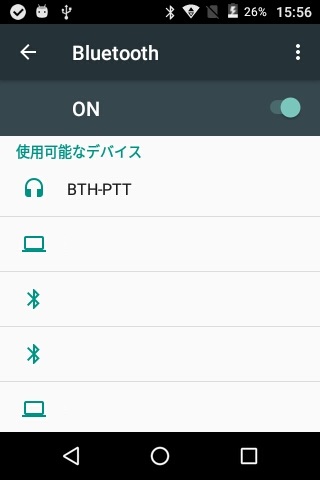
8. 「Zello」の設定を開き、「PTTボタン」を選択します。
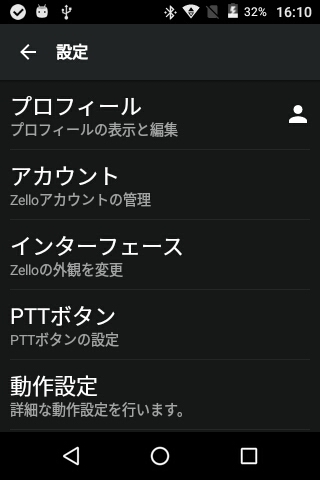
9. 画面右下の「+」を押下し、Chilokiの通話ボタンを押下します。
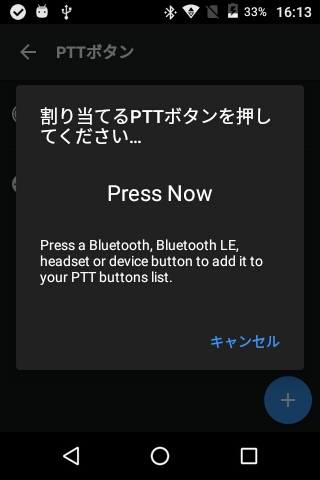
10. 連絡先を開き「echo」を選択します。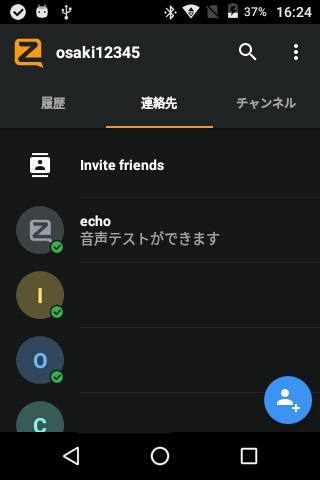
11. 画面左下のスピーカーのアイコンを押下し、Bluetoothに切り替えます。

12. Chilokiの通話ボタンを押下しながら話しかけ、通話ボタンを離した後に話したメッセージが再生されたら設定は完了です。