
Acty-G3は操作画面のないAndroid端末ですので、初期設定時にはPCからリモートデスクトップで行います。https://www.vysor.io/ から、お使いのPCのOSに対応したデスクトップ版のVysorアプリを入手してお使いください。(Winidows, MAC, Linux版)
既知の問題
- PCやMac側の接続はUSB Type Aで行ってください。Type C-Type Cでの接続ではお使いいただけません。
- 充電専用のUSBケーブル(データ線なし)はお使いいただけません。
- Mac OS11以降でお使いください。Mac OS10では接続出来ません。
使用方法
1. Vysorアプリをダウンロードし、Windows PCまたはApple MACにインストールする。
2. インストールしたVysorアプリを起動し、Windows PCまたはApple MACに、起動中のActy-G3をUSBで接続する。
3. 起動画面に接続している機種名が表示されているので、「▶」をクリックする。
[Vysor起動画面]
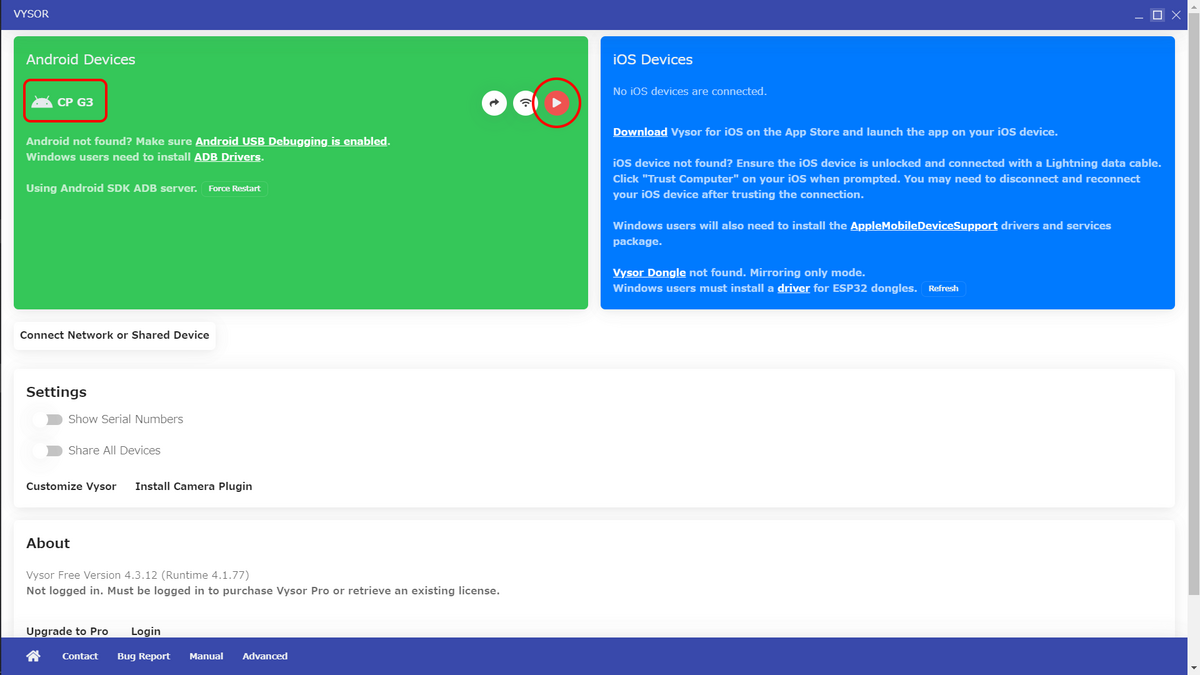
4. ドライバーを確認する。
デバイスが選択できない、デバイスが見つからない場合は、[Vysor起動画面]の上の方にある「Windows user need to install ADB drivers」をクリックして、ADB driverをインストールしてください。(下記は、[ADB drivers]をクリックした時に出る画面です)
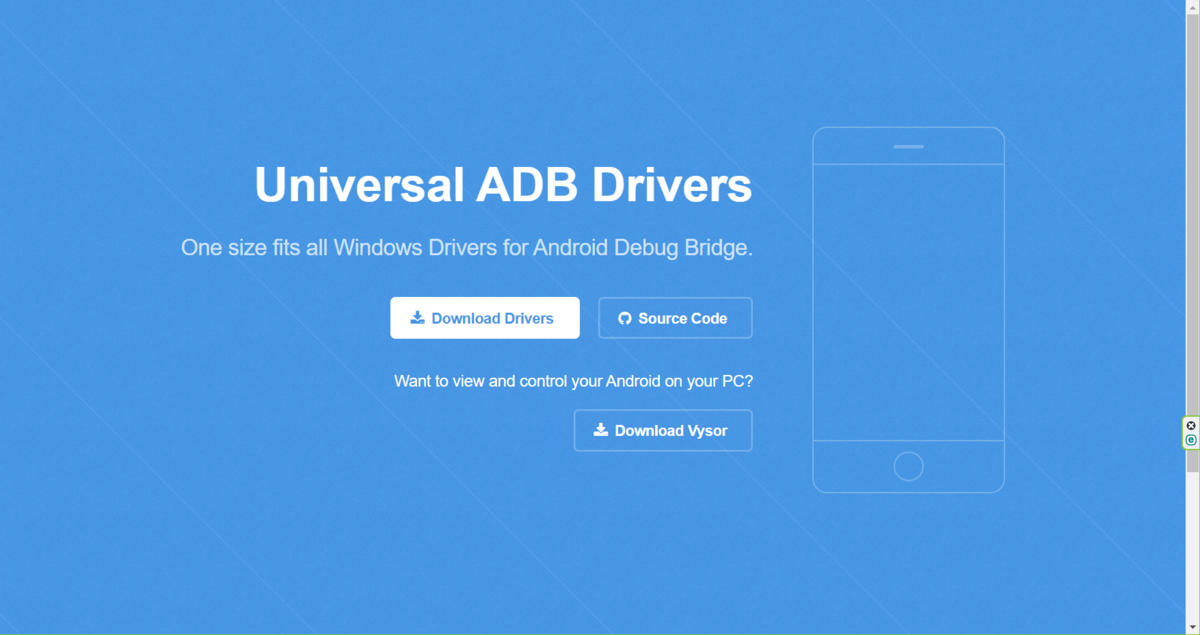
ドライバーインストール後に、Vysorを起動して接続をおこなってください。
5. Androidホーム画面が表示され、マウスで操作が可能になります。
このままでは表示画面がぼやけるので、Vysorの設定から、[setting]-[image Quality]-[Resolution]の設定値を[Original]を選択してください。
[PC上に表示されるリモートデスクトップ画面]

ACty-G3のアブリ画面は、上のトップ画面を一番下から上に向かってスワイプして、表示させます。
注意事項
VysorをUSB接続でお使いの場合は、G3への給電はPCからUSBケーブルで行われます。この状態では付属のDCケーブルで給電することはできません。PCからの給電の場合は、電流が500mAに制限されるため、G3に必要な電力が賄えないため、バッテリーを消費してしまますので、適宜充電を行ってお使いください。
また、Vysorでのリモート接続はActy-G3固有の機能ではないため、Vysorの接続の確認は一般のAndroid端末で事前に動作をご確認ください。一般のAndroid端末で動作すれば、そのままActy-G3でもVysorは動作します。
その他のリモートデスクトップアプリ
デスクトップコンピューターからAndroidデバイスを制御できる画面ミラーリングアプリは、Vysorの他に「scrcpy」と言うアプリがあります。(Windows、macOS、Linux版)
GitHub( https://github.com/Genymobile/scrcpy ) の「Get the app」より、お使いのPCのOSに対応したデスクトップ版のscrcpyアプリを入手してお使いください。