Acty-G1/G2、Acty-G3に、Vysorを使って特定のアプリ(apk)をインストールする方法です。この手順により、Google Play開発者サービスなどのアプリのインストールを、Googleアカウントにログインせずに行うこともできます。
APKファイルのインストール
1. ファイルマネージャーアプリを使う方法
Acty-G1/G2, Acty-G3のファイルアプリを利用してインストールします。
- Actyを起動してPCに接続します。
- PCにActyのアイコンが表示されますので、適当なフォルダにインストールしたいAPKファィルをコピーします。
(Acty-G3で表示されない場合は、下に記載の「Acty-G3のMTP設定」をお試し下さい) - Vysor等を使い、Actyのファイルアプリを起動します。
- ファイルアプリからコピーしたアプリを選び、ダブルクリックすることで、インストーラーが動作し、アプリがインストールされます。(注意として、コピーしたアプリのサイズが大きい場合は、インストール後にファイルを削除する事をお勧めします)
[Actyのファイルマネージャーアプリ]

2. adbを使ってインストールする方法
Actyを接続してadbコマンドが使用できる場合は、下記コマンドによってインストールを行います。
>adb install [ドライブのパスパスアプリファイル名]
Acty-G3のMTP設定
Vysor等を使用してActy-G3の設定を変更します。
- Actyを起動してPCに接続し、[設定] - [デバイス情報] の [ビルド番号] を5回以上クリックします。(デベロッパーモードになります)
- [設定] - [システム] - [詳細設定] の [開発者向けオプション] を開きます。
- [開発者向けオプション] の [デフォルトのUSB設定]を開きます。
- [デフォルトのUSB設定] の [ファイル転送] を選択します。(この時、一度Vysorの接続が切れます)
- PCでデバイスを確認すると、デバイスとしてG3が認識されています。
[各設定時の表示]
[a] ビルド番号を5回以上クリックします。
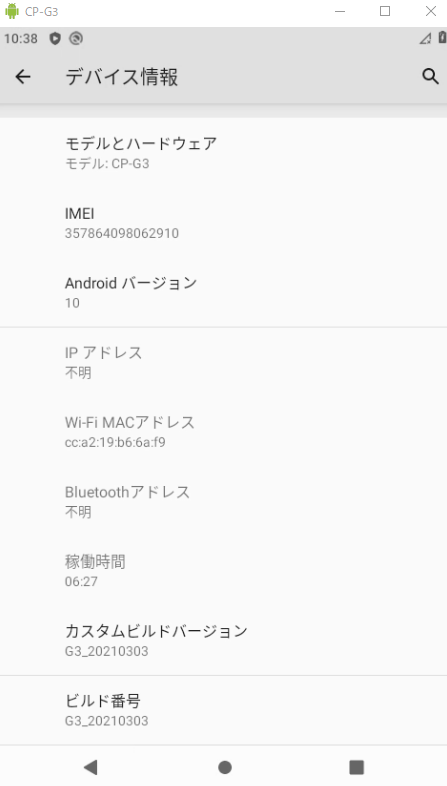
[b] システムの[開発者向けオプション]を開きます。

[c] 開発者向けオプションの[デフォルトのUSB設定]を開きます。

[d] USBの設定で[ファイル転送]を選択します。
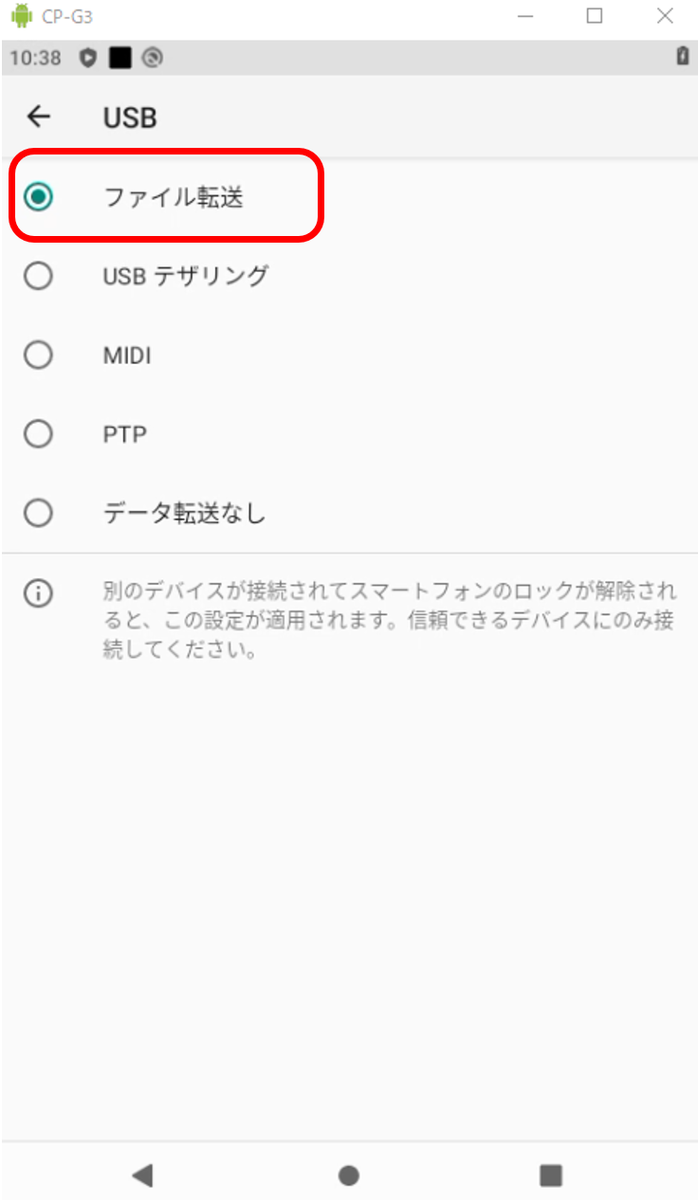
[e] PCのデバイスとして、G3が表示されます。
